Tres formas de instalar Xcode en MacOS [2024]
Tres formas de instalar Xcode en macOS [2023]
Hay varias formas de instalar Xcode en macOS y en este blog lo guiaremos a través de los tres métodos más comunes:
Tienda de aplicaciones para Mac
Sitio web para desarrolladores de Apple
Configurar Xcode con cerveza
1. Tienda de aplicaciones Mac
Quizás la forma más sencilla de instalar Xcode sea utilizar la Mac App Store. Primero ejecute la aplicación Mac App Store (⌘+Home y escriba App Store) y luego busque xcode:
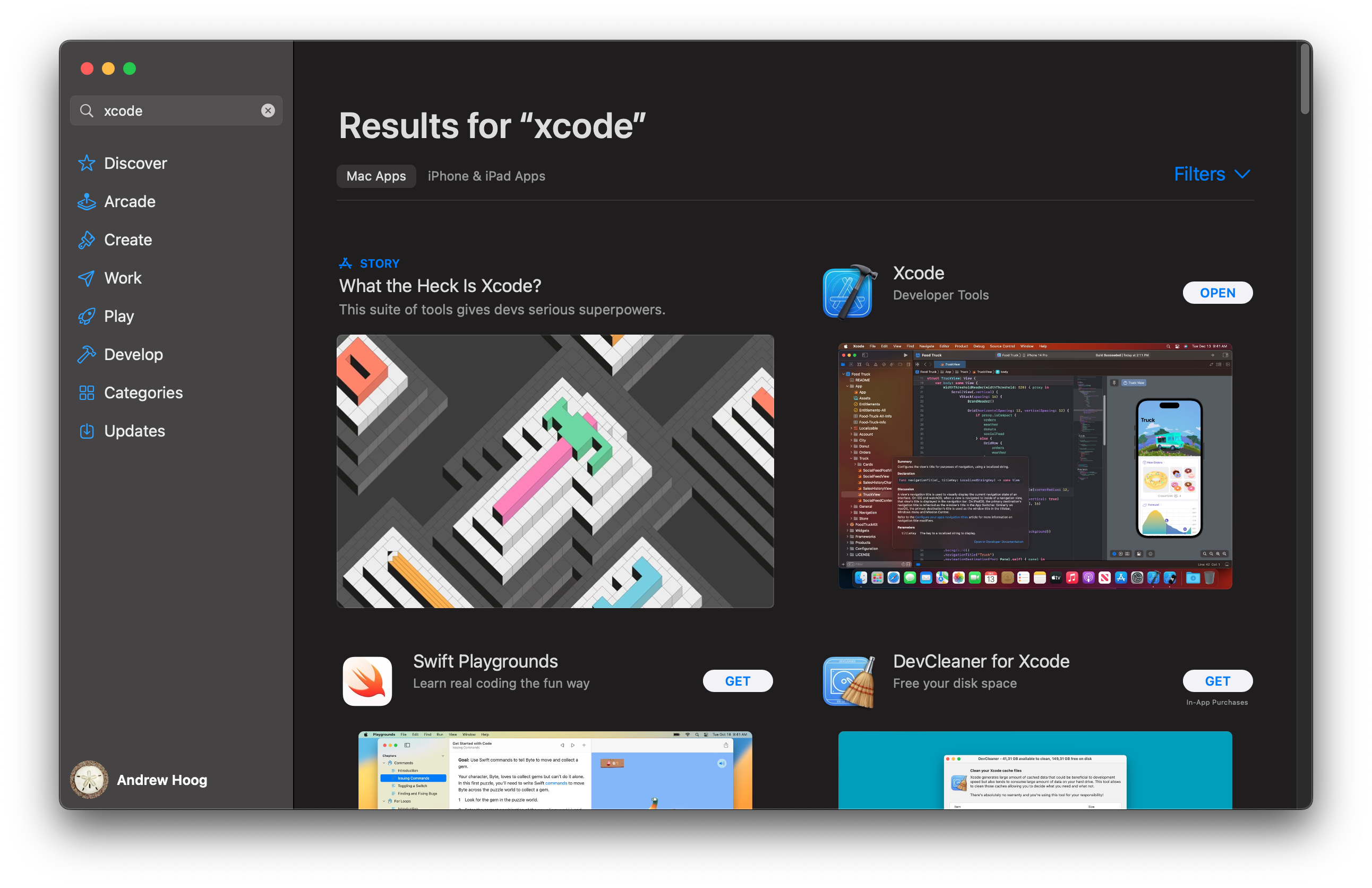 Luego elija OBTENER y finalmente Instalar (el mío se muestra ABIERTO porque ya lo instalé). Esto requerirá que inicies sesión junto con tu ID de Apple. Si no tiene una ID de Apple, puede crear fácilmente su ID de Apple con cualquier dirección de correo electrónico existente.
Luego elija OBTENER y finalmente Instalar (el mío se muestra ABIERTO porque ya lo instalé). Esto requerirá que inicies sesión junto con tu ID de Apple. Si no tiene una ID de Apple, puede crear fácilmente su ID de Apple con cualquier dirección de correo electrónico existente.
La Mac App Store se encargará de descargar Xcode e instalarlo en su sistema. Después de ese tiempo, puede hacer clic en ABRIR o, en el futuro, ejecutarlo como cualquier otra utilidad (Búsqueda resaltada, Finder -> Funciones, etc.).
2. Sitio web para desarrolladores de Apple
También puedes descargar las versiones actuales y anteriores de Xcode desde la página web de desarrolladores de Apple, pero primero tendrás una cuenta de desarrollador.
Cuenta de desarrollador de Apple
Por el momento, existen dos tipos de cuentas que debe utilizar para iniciar sesión en la página web de desarrolladores de Apple. Una es una cuenta gratuita y la otra cuesta $99 al año e incorpora la capacidad de distribuir públicamente sus aplicaciones iOS/macOS. En caso de que recién esté comenzando, podrá continuar con la cuenta gratuita que simplemente usa su ID de Apple (consulte el enlace de arriba si es recomendable registrarse para obtener una).
Si prefiere conocer las diferencias entre los dos tipos de cuenta, puede consultar el artículo de ayuda de Apple «Elegir una membresía».
Al obtener su cuenta, podrá ver todas las descargas de Xcode desde la página web de desarrollador de Apple: 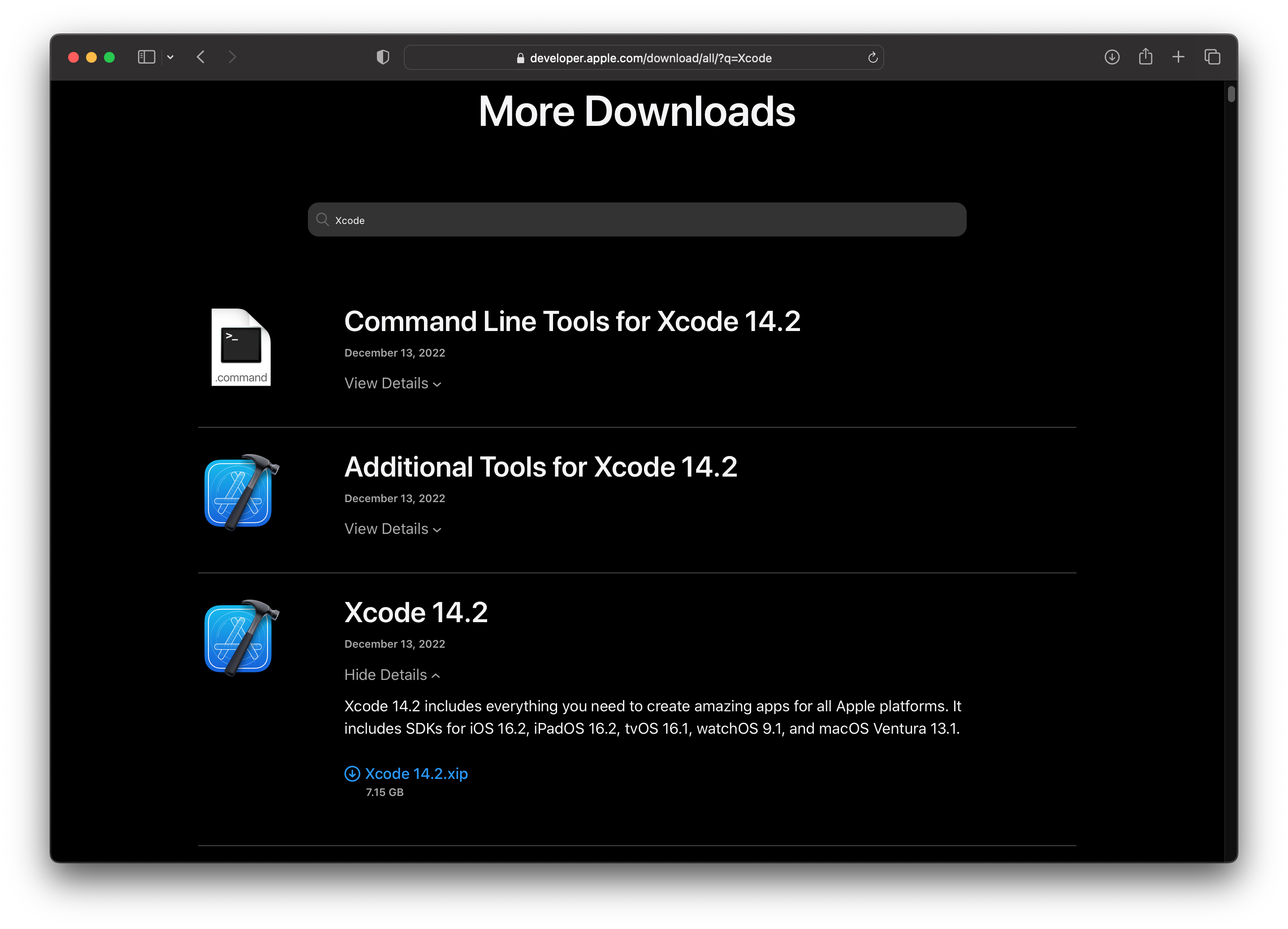 Luego haga clic en Ver detalles de la versión que desee (14. 2 en este ejemplo) y finalmente haga clic en el enlace de descarga que tendrá la extensión.xip. Como puede informar, la descarga tiene más de 7 GB y requeriría más de 23 GB de espacio para extraerla.
Luego haga clic en Ver detalles de la versión que desee (14. 2 en este ejemplo) y finalmente haga clic en el enlace de descarga que tendrá la extensión.xip. Como puede informar, la descarga tiene más de 7 GB y requeriría más de 23 GB de espacio para extraerla.
Al extraerlo, puede eliminar el archivo.xip para liberar algo de espacio:
Desde aquí, puedes simplemente hacer doble clic en Xcode para ejecutarlo. Alternativamente, puede arrastrarlo y soltarlo en la carpeta Propósitos del buscador o mediante la línea de comando con:
Esto hará que Xcode sea visible en su lista de Aplicaciones, así como en Búsqueda destacada (⌘+Área). O siga los pasos opcionales a continuación en lugar de tener más flexibilidad.
[Opcional] Cambiar el nombre de Xcode
Como paso opcional, es posible cambiar el nombre de XCode.app agregando los detalles de la versión. Esto es útil porque a veces es posible que necesites instalar diferentes versiones de Xcode para fines específicos. Entonces, en este caso harías lo siguiente:
[Opcional] Establecer Xcode predeterminado
Es posible que pueda configurar opcionalmente el Xcode recién descargado como predeterminado con la utilidad xcode-choose. Primero, si tiene curiosidad por saber si tiene un valor predeterminado actual, podrá ejecutar lo siguiente:
Si no tienes Xcode instalado, obtendrás lo siguiente como sustituto:
Como sugiere el mensaje anterior, ahora puedes (re)configurar tu Xcode predeterminado con lo siguiente:
3. Instale Xcode con cerveza
Si instala con frecuencia software adicional en macOS, le recomiendo encarecidamente instalar Homebrew (también conocido como cerveza), lo que simplifica el proceso.
Examine para ver si Brew está instalado.
Si desea ver rápidamente si tiene cerveza instalada, inicie una terminal y ejecute lo siguiente:
Si, en cambio, ve algo como:
Luego debes poner en preparación con el siguiente comando:
que puede descargar y configurar automáticamente brew y cualquier dependencia.



