Buscar todo en Excel para Mac
¡Hola, expertos de Office! Soy Steve Kraynak, director de programas del grupo Excel. Me complace anunciar algunas mejoras en la función Buscar y cambiar en Excel para Mac: ahora puede editar celdas sin tener que cerrar primero el cuadro de diálogo. También hemos agregado algunas funciones de búsqueda solicitadas desde hace mucho tiempo: ¡Buscar todo!
Buscar todo en Excel
A lo largo de los años, muchos usuarios nos han pedido que agreguemos la función Descubrir todo que disfrutan en Excel para Windows a Excel para Mac. ¡Ahora está aquí!
Esta actualización te ayuda a encontrar lo que buscas de forma más rápida y sencilla, porque podrás ver una lista de todas las celdas que contienen tu período de tiempo de búsqueda. Ya no tendrá que hacer clic en Descubrir Siguiente para verificar las celdas una por una.
Además, debido a que el cuadro de diálogo actualizado Buscar e Intercambiar no es modal, puede realizar ediciones en las celdas incluso con el cuadro de diálogo abierto (algo que antes no era posible).
¿Cómo funciona realmente?
Es sencillo utilizar Buscar todo en Excel para Mac.
1. Para abrir el cuadro de diálogo Buscar y cambiar, presione Administración+F o haga clic en Vivienda > Buscar y elegir > Descubrir. 2. Ingrese su período de búsqueda y haga clic en el botón Buscar todo. Descubrirá que el campo de diálogo se expande para mostrar una lista de todas las celdas que componen el período de búsqueda y el número total de celdas en las que aparece.
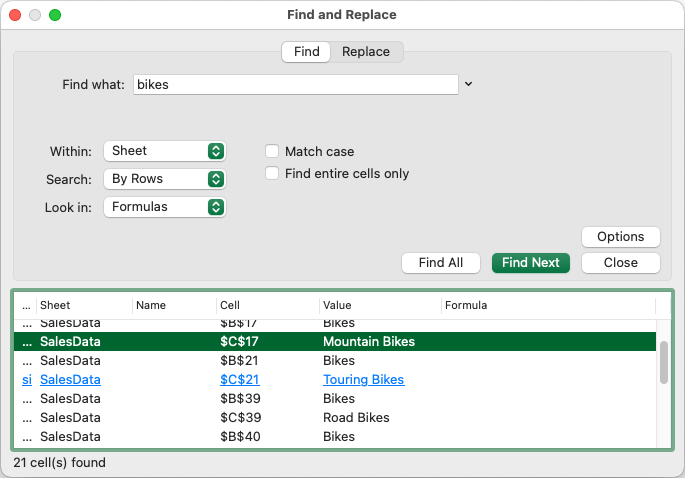 3. Haga clic en cualquier mercancía de la lista para seleccionar la celda correspondiente en su hoja de trabajo.
3. Haga clic en cualquier mercancía de la lista para seleccionar la celda correspondiente en su hoja de trabajo.
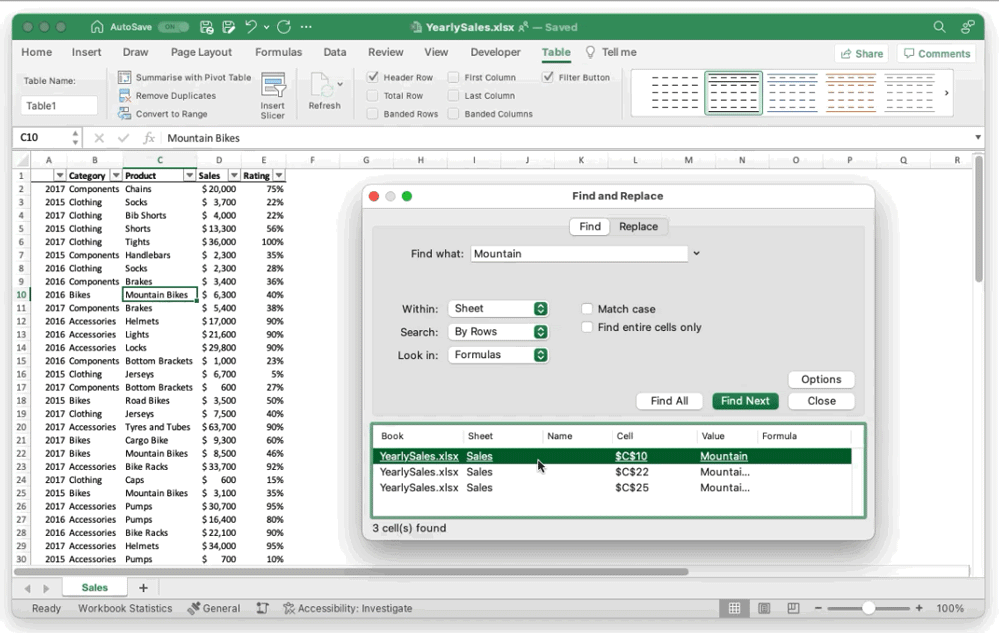
Eventualidades para intentar
Determine cuántas celdas contienen una determinada frase o valor. Puede usar Buscar todo en Excel para buscar un término y luego verificar la barra vertical para ver cuántas celdas lo contienen. Busque un término usando Buscar todo y escanee la lista de resultados para encontrar el que desee. Localice rápidamente una celda seleccionada que contenga su período de tiempo de búsqueda. Edite una celda con el cuadro de diálogo Buscar abierto. Haga clic en un elemento para seleccionar esa celda dentro de la hoja de trabajo. Abra el cuadro de diálogo Descubrir y busque un término. Haga clic en el resultado que se llevará a esa celda y edite la celda sin cerrar el cuadro de diálogo (presione Entrar o haga clic en fuera de la celda para evitar desperdiciar sus ediciones).
Ideas y métodos
Simplemente puede reutilizar uno de los últimos cinco términos de búsqueda;
simplemente haga clic en la flecha desplegable Descubrir qué y elija el término de la lista.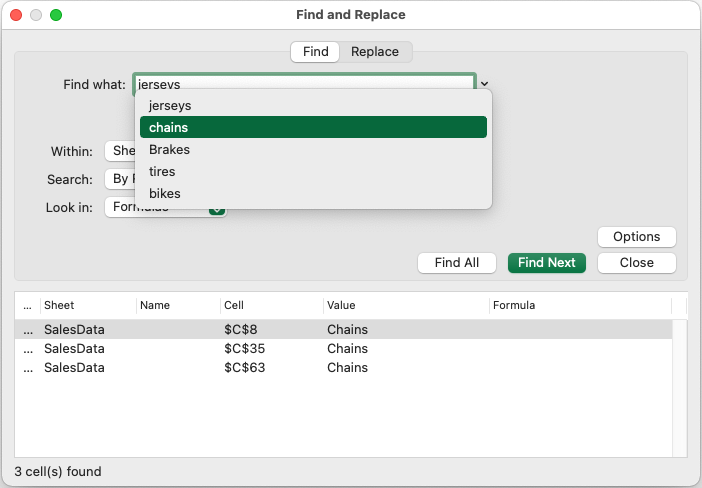
Disponibilidad
Descubrir todo en Excel para Mac está disponible para Insiders que utilicen la versión 16.56 (compilación 21110701) o posterior.
Las funciones se lanzan con el tiempo para garantizar que los problemas funcionen sin problemas.
Destacamos opciones que es posible que no tenga porque se están lanzando lentamente a un mayor número de Insiders. Por lo general, eliminamos elementos para mejorarlos aún más en función de sus comentarios. Aunque esto es poco común, también nos reservamos la opción de extraer una función únicamente del producto, incluso si usted, como Insider, ha tenido la oportunidad de probarla.
Comentario
Probablemente tenga algún comentario o pregunta sobre el nuevo cuadro de diálogo Descubrir y reemplazar o la nueva funcionalidad Descubrir todo en Excel para Mac. Infórmenos haciendo clic en Ayuda > Comentarios. ¡Nos encantaría saber de usted!
Aprenda qué información diferente es mejor incorporar en sus sugerencias para asegurarse de que sean procesables y lleguen a las personas correctas. ¡Estamos emocionados de escucharte!



