3 formas de obtener películas de Netflix en Mac
¿Por qué no hay una Mac en la lista? Puede ver películas y programas de televisión de Netflix en un navegador en su Mac, pero no puede descargarlos para verlos sin conexión más tarde. No existe ninguna aplicación de Netflix para Mac. Entonces, aunque puede descargar películas y programas de televisión de Netflix en un iPhone, iPad, Android, computadora con Windows o incluso en una Chromebook, no puede descargarlos en una Mac. Mucha gente pregunta si existe alguna forma de descargar películas de Netflix en Mac. Bueno, aquí te mostraremos tres formas de descargar películas y programas de televisión de Netflix en Mac.
Contenido
Opción 1. Usar Pazu Netflix Video Downloader Opción 2. Descargar la aplicación Netflix para iOS en Mac Opción 3. Reportar películas de Netflix con la grabadora de pantalla ¿Puedo instalar la aplicación Netflix para Windows en Mac? Conclusión
Posibilidad 1. Utilice el descargador de vídeos Pazu Netflix
Pazu Netflix Video Downloader está diseñado específicamente para que los usuarios de Netflix obtengan cualquier película o programa de televisión de Netflix en Mac/Home Windows. ¿Puedo reproducir Netflix en Mac desde iPhone? Está preparado para descargar películas de Netflix a MP4/MKV con calidad HD, pistas de audio y subtítulos en varios idiomas y sonido envolvente 5.1 guardado. Además, le permite obtener videos de Netflix incluso con un plan con publicidad de Netflix.
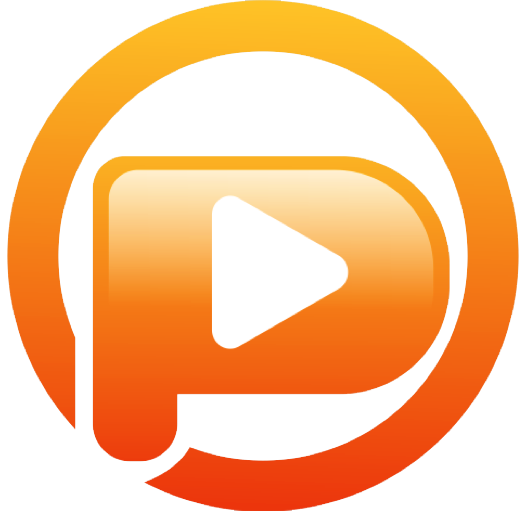 Descargador de vídeos de Netflix
Descargador de vídeos de Netflix
Descargue películas y programas de televisión de Netflix en MP4 con calidad HD.
– Descargue películas y programas de televisión de Netflix en Mac/Windows. – Descargar vídeo en 1080P. – Conservar pistas de audio y subtítulos. – Mantenga el sonido envolvente 5.1. – Velocidad de descarga rápida.
El siguiente es el tutorial detallado para descargar programas de televisión y películas de Netflix en Mac con Pazu Netflix Video Downloader.
Paso 1. Descargue, instale y ejecute Pazu Netflix Video Downloader en su Mac
Ejecute Pazu Netflix Video Downloader en Windows y Mac, se le pedirá que inicie sesión en Netflix. O ingrese cualquier palabra en la barra de búsqueda y presione el botón de búsqueda, luego aparecerá la ventana de inicio de sesión. Ingrese los datos de su cuenta para registrarse en Netflix en Pazu Netflix Video Downloader.
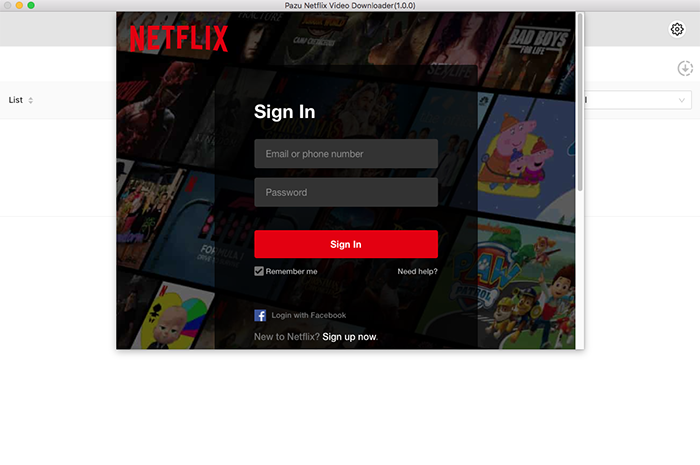 Paso 2. Personaliza la configuración de salida
Paso 2. Personaliza la configuración de salida
Haga clic en el botón Configuración en la esquina superior derecha para personalizar el formato de video (MP4/MKV), el códec de video (H264, H265) y la ruta de salida, seleccione el idioma de las pistas de audio y los subtítulos, etc.
Formato de vídeo: MP4 o MKV Códec de vídeo: H264 o H265 Idioma de audio: inglés, francés, alemán, japonés, español, chino Idioma de los subtítulos: inglés, francés, alemán, japonés, español, chino
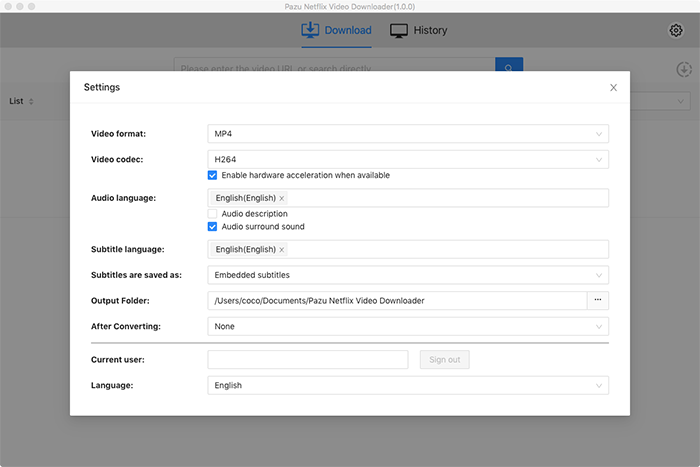 Paso 3. Busque películas o programas de televisión de Netflix
Paso 3. Busque películas o programas de televisión de Netflix
Busque contenido de Netflix por nombre o URL. Ingrese el título de la película/programa de televisión o copie y pegue la URL en la barra de búsqueda y haga clic en el botón de búsqueda para buscar el contenido que desea descargar.
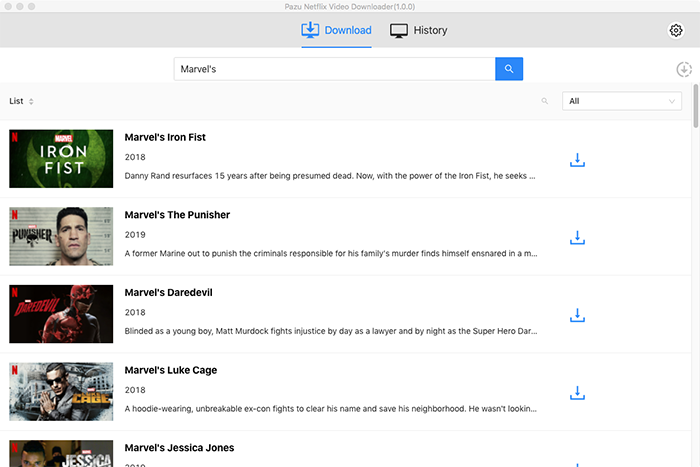 Paso 4. Descarga películas o programas de televisión de Netflix
Paso 4. Descarga películas o programas de televisión de Netflix
Pazu Netflix Video Downloader le permite seleccionar pistas de audio y subtítulos específicos para descargar.
Si estás descargando una película, hay un ícono de Configuración al lado del ícono de Obtener. Haga clic en él para decidir los idiomas exactos de audios y subtítulos. Haga clic en el ícono Descargar para comenzar a descargar la película de Netflix.
Si está descargando un programa de televisión, luego haga clic en el ícono de obtener. Verá todos los episodios y los botones de configuración en la ventana emergente. Debe seleccionar los episodios que desea descargar y hacer clic en el botón Configuración para seleccionar los idiomas exactos de audio y subtítulos, luego hacer clic en el botón Obtener.
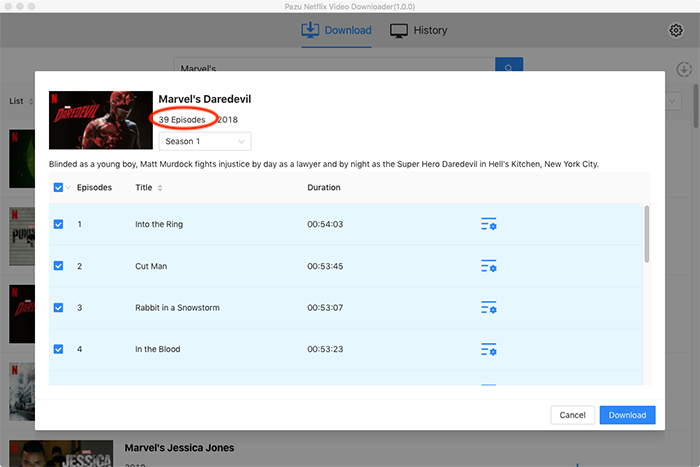 Luego haga clic en el botón Obtener en la esquina inferior derecha. Comienza la descarga.
Luego haga clic en el botón Obtener en la esquina inferior derecha. Comienza la descarga.
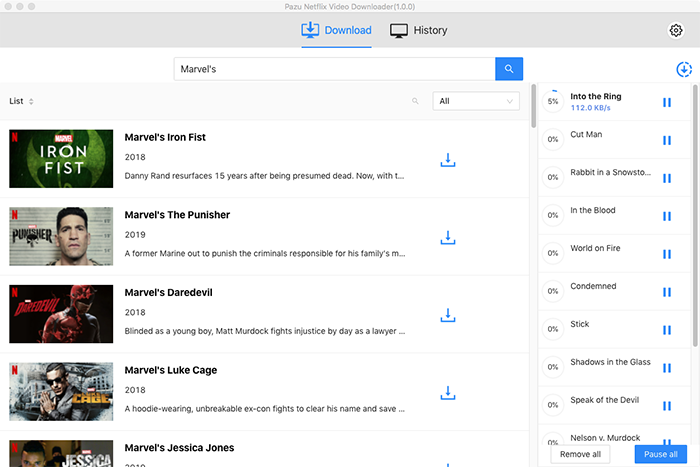 Paso 5 Descubre las películas descargadas
Paso 5 Descubre las películas descargadas
Después de la descarga, puede hacer clic en la pestaña Historial y buscar las películas de Netflix descargadas en su Mac.
Posibilidad 2. Descarga la aplicación Netflix para iOS en Mac
Cuando Apple lanzó la primera Mac M1 en 2020, permitió a los usuarios «cargar» aplicaciones de iOS en macOS a través de la Mac App Store. Simplemente abra Mac App Store y busque Netflix, luego búsquelo en «Aplicaciones para iPad y iPhone» y luego instálelo en su Mac.
Sin embargo, Apple comenzó a desactivar esta función en macOS Big Sur 11.3 y posteriores. Si su Apple Silicon Mac todavía ejecuta macOS Big Sur 11.2.3 o anterior, aún puede descargar juegos y aplicaciones de iOS en su Mac de esta manera.
Si su Apple Silicon Mac ejecuta macOS Big Sur 11.3 o posterior, no existe una forma de descargar la aplicación Netflix para iOS en Mac. Aunque hay algunos programas de software de terceros que afirman instalar aplicaciones iOS en su Apple Silicon Mac, como PlayCover, iMazing, Sideloadly, etc., en realidad no pueden configurar la aplicación Netflix iOS en Mac M1/M2/M3 después nuestras pruebas.
Opción 3. Grabar vídeos de Netflix con el Grabador de pantalla
Mientras consulta «Cómo descargar películas de Netflix en Mac», encontrará varios tutoriales que le indicarán cómo grabar películas de Netflix. Para ser honesto, funciona si solo quieres grabar algunos videoclips cortos. Pero le llevará mucho esfuerzo y tiempo si desea grabar una película o un programa de televisión de larga duración. En tales casos, recomendamos Pazu Netflix Downloader.
QuickTime Participant es la herramienta más sencilla para visualizar archivos en Mac. Sin embargo, cuando lo utilices para grabar vídeos de Netflix, el sonido no se grabará. Puede transmitir videos de Netflix a través del navegador y luego grabarlos con estas herramientas. Pero afortunadamente, hemos descubierto varias herramientas accesibles. Es probable que se graben tanto la imagen como el audio.
1. Instrumento en línea gratuito: screencapture.com
screencapture.com es un grabador de pantalla en línea gratuito que le permite volver a grabar pantallas con sonido: incorpora su voz y los sonidos del sistema de su PC. Los navegadores compatibles incluyen Google Chrome, Mozilla Firefox, Microsoft Edge y Opera.
1. Vaya a https://www.netflix.com/ con el navegador anterior, inicie sesión y transmita el video que desea denunciar. Asegúrese de que el sonido esté marcado. 2. Vaya a https://www.screencapture.com/ y haga clic en Iniciar grabación. 3. Seleccione Netflix en la página siguiente y haga clic en Compartir. 4. Ahora comienza la grabación.
 El modelo gratuito informa películas de Netflix con marca de agua. Para eliminar la marca de agua, debes pagar $9,95 al mes o $39,95 al año.
El modelo gratuito informa películas de Netflix con marca de agua. Para eliminar la marca de agua, debes pagar $9,95 al mes o $39,95 al año.
2. Movavi Display Recorder para computadora y Mac
– Precio: $42. 95/año o $59,95/de por vida
Movavi Screen Recorder es una aplicación útil que le permite grabar la pantalla y tomar capturas de pantalla directamente desde la pantalla de su computadora portátil.
Descargue, instale y ejecute Movavi Screen Recorder en su Mac o Windows. 1. Abre la transmisión de video que deseas reportar. 2. Elija el área del informe y comience a grabar.

3. EaseUS RecExperts para PC y Mac
– Valor: $19.95/mes, $49.95/12 meses, $79.95/de por vida
EaseUS RecExperts es un grabador de pantalla profesional para Mac/Windows para capturar cualquier área de la pantalla de la PC junto con el audio o la cámara web. EaseUS RecExperts también funciona como una grabadora de video gratuita para grabar películas, películas o programas de televisión en línea cifrados de Youtube, Netflix, Amazon Prime y videos más populares.
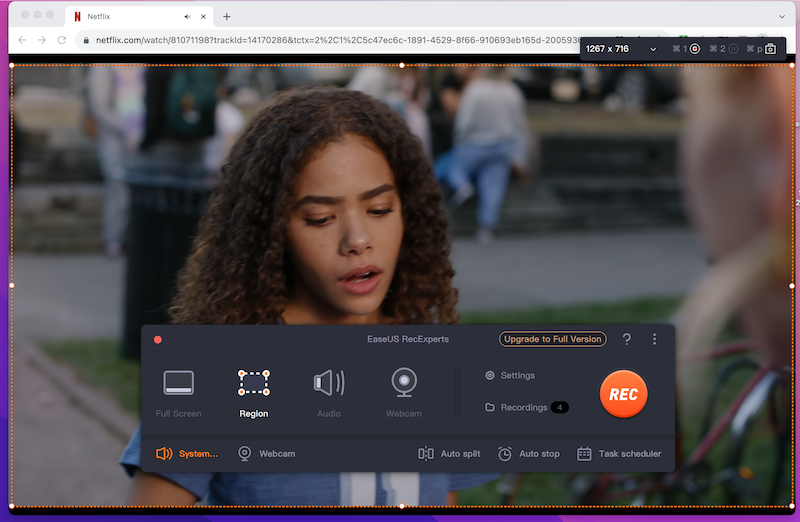 ¿Métodos sencillos para grabar películas de Netflix con EaseUS RecExperts?
¿Métodos sencillos para grabar películas de Netflix con EaseUS RecExperts?
Descargue, instale y ejecute EaseUS RecExperts en su Mac/Windows. 1. Ve a netflix. com en su navegador, inicie sesión y reproduzca el vídeo que necesita grabar. 2. Elija el área de video y haga clic en el botón REC para comenzar a grabar el video de Netflix en MP4.
¿Puedo instalar Netflix para Windows en Mac?
Aunque no existe una aplicación de Netflix en MacOS, Netflix desarrolló una aplicación para Windows 10/11 y permite la descarga de videos. Mucha gente pregunta si es posible instalar la máquina virtual de Windows como Parallels y VMware Fusion en Mac y luego instalar la aplicación Netflix a través de la Tienda Windows. Desafortunadamente, esto sólo puede significar que puedes transmitir películas de Netflix con la aplicación de Netflix. Debido a limitaciones técnicas, las máquinas digitales no pueden descargar contenido de Netflix.
En Parallels, también puede descargar películas y programas de televisión de Netflix con éxito. Esto le sucede a todos los usuarios de Mac Parallels. No obstante, si intentas reproducir las descargas, Netflix falla. El soporte de Parallels dice que probaron esto en un ARM Windows real (no virtual), y sucedió lo mismo (de hecho, las descargas de Netflix funcionan bien en ARM Windows). Por eso culpan a la aplicación de Netflix por no soportar correctamente ARM.
Hay un hilo en los foros de Parallels que informa sobre este tema; podrá mantenerse atento a una actualización.
En VMWare Fusion con Windows 11, recibirá un código de error cuando intente descargar y ver Netflix sin conexión.
¿Puedo transmitir la descarga de Netflix a Mac desde iPhone?
Algunas personas se preguntan si es posible descargar videos de Netflix al iPhone y luego transmitir las descargas al MacBook. Desafortunadamente, esto no funciona ya que Netflix eliminó la compatibilidad con Airplay.
Conclusión
Aunque podemos transmitir Netflix en Mac a través del navegador, muchas personas desean descargar películas de Netflix en Mac para verlas sin conexión mientras viajan o viajan sin conexión a Internet. La descarga de la aplicación Netflix para iOS requiere una Apple Silicon Mac con macOS Big Sur 11.2.3 o anterior. En este artículo, presentamos tres formas de descargar películas de Netflix en Mac. Grabar vídeos de Netflix lleva mucho tiempo y da como resultado una calidad de vídeo deficiente. La opción perfecta es descargar películas de Netflix a MP4 con Pazu Netflix Video Downloader en cualquier iMac o Macbook.



